自分のサイトにGoogle経由で流入を増やすためには、Googleにインデックスされないと始まりません。
Googleにインデックスされているかどうかを調べる方法です。
自分のサイトのGoogle検索の全体感をとらえる
まずは、自分のサイトの情報がどれくらいGoogleに把握されているか、確認しましょう。
まずは一番お手軽な方法です。
Googleの検索窓に以下の検索条件を入れます。
site:https://kanaxx.hatenablog.jp/
site:+自分のドメインでです。https://はあっても無くても大丈夫です。
こんな検索結果が出てくると思います。
画面イメージ

注目するところは、左上にある件数ですね。約490件と出てきます。
これは、Googleが対象ドメインのページで490件ほどページを把握しているという意味です。
ただし、この数値は正確なページ数ではありません。あくまでも『自分のドメインと一致した検索結果がどれくらいあるか』を調べています。目安としては十分に使えます。 この結果が0件の場合、どんなワードでもGoogleの検索結果からページにたどり着くことはないです。少ないようりは多いほうがよいのは確かです。
応用編1 キーワードを追加する
site:の検索は、そのドメインに一致するデータだけで絞り込むという意味です。site:に加えて検索キーワードを追加して検索もできます。例えば、「Indexing API」を追加した場合は、以下のような形になります。半角か全角のスペースで区切ります。
site:https://kanaxx.hatenablog.jp/ Indexing API
日本語でわかりやすくいえば、『「Indexing API」のGoogle全体の検索結果のうち、サイトがkanaxx.hatenablog.jpの範囲で絞り込む』という意味です。
結果画面

68件に減りました。
ここで出ている結果が、ユーザが普通に「Indexing API」とGoogle検索したときに出てくる候補になります。この状態で出てこないとそのキーワードでのページが表示されることはほぼないと思います。
自分が一番見せたいページがどんなキーワードで検索に出てくるのか(はたまた出てこないのか)調べることができます。流入を狙っているキーワードで対象のページが引っ掛からない場合、Googleに関連キーワードとして認識されていない可能性が高まります。キーワードの位置を変えるとか、タイトルに入れなおすとかやってみるのがよいです。
このクエリーを使うシーン
このクエリーを使うのは、こんなときです。
ある検索ワードで自分のページが1ページ目にあったのにいなくなってしまった。2ページ目以降をめくっても見当たらない。
というときに、
site:ドメインを追加して、そもそもインデックスがあるのか無いのか、そのキーワードで対象のページが見つかるのか、というのを確認するのに役立ちます。
ちなみに、この方法では検索順位はわかりません。1番目かもしれませんし、10ページ目かもしれません。あるかないかのチェックにまでです。
応用例2 ページが存在するか確認する
site:+記事URL全体を入力する方法もあります。URLを全部入れると、そのページ自体が見つかります。
自分の記事が検索に出てこなくなってしまった、site:+キーワードでも見つからない、というときに、URL全体を設定してGoogleインデックス内の存在確認ができます。
画面例

3件になりました。
1件ではなくて3件ある理由は、他のページURLに最初のページのURLが含まれてしまっているからですね。
- kanaxx.hatenablog.jp/entry/google-indexing-api
- kanaxx.hatenablog.jp/entry/google-indexing-api-limitation
- kanaxx.hatenablog.jp/entry/google-indexing-api-implemantation
この方法で見つからなければ、Googleにはいないというですね。悲しいですけど。
応用例3 ライバルサイトを調べる
site:で検索できるのは自分のサイトだけではありません。誰のどのサイトでも調べることが可能です。
site:クエリーが返すページ数は正確な数ではないですが、
- 相手は全体で何件くらい登録されているのか
- 自分との差がどれくらいあるのか
- 特定のキーワードで相手サイトも検索可能なのか
規模感くらいは確認可能です。推定だとしても、何もわからないよりは参考になります。
サーチコンソールで調べる
上の方法は、ユーザが検索をしたときに自分のサイトがどのように見えるかでしたが、ドメインのオーナーであればサーチコンソールが仕えますね。
Googleのインデックスの状況を正確に知るためにはサーチコンソールです。
カバレッジレポート
実際にGoogle内に対象ドメインのコンテンツがどれくらいあるか、知ることができるレポートです。
カバレッジレポートを見る方法
左側のメニューからカバレジレポートを開くだけです。

カバレッジレポートの画面例
こんな画面です。

緑色の「有効」ドキュメント数を見ておくのが大前提、
グレーの「無効」の件数が増えすぎていないかを確認しておきます。
このレポートの何を見るか
有効の数が自分のブログコンテンツの数より少ないと、Googleに読み込まれていないページがあるということになります。 理由はいくつか考えられますが、
- ページにたどり着いていない
- ページの内容が適切でない
が多いです。 いずれにしても、まずはページにたどり着いてもらわないことには流入は見込めませんので、カバレッジレポートで何がどれくらい足りていないのか見ておく必要があります。
無効になっている250件の内容を確認してみたところ、そりゃ無効だろうなという内容が多かったです。無効な件数を0にすることを目指すのではなく、急激に増えていないかを確認しておけばよいです。
クローラーレポート
自分のサイトのドキュメントを確認するために、Googleのクローラーがどれくらいの頻度でチェックしに来ているか、知ることができるレポートです。
コンテンツが検索可能になる順序としては、
- Googleクローラーが来てページの内容を持ち帰る
- 持ち帰ったページをGoogleが読み込んでインデックスするか判断
- 検索結果に表示される
となるので、インデックスされる(=カバレッジレポートの緑色が増える)には、クローラーがクロールしてくれないとダメなわけですね。
クローラーレポートを見る方法
左メニューの「設定」から

クロールの統計情報の横にある「レポートを開く」で見ることができます。

クローラレポート画面例
クローラーレポートはこのような画面になっています。
画面上部にはグラフがあります。
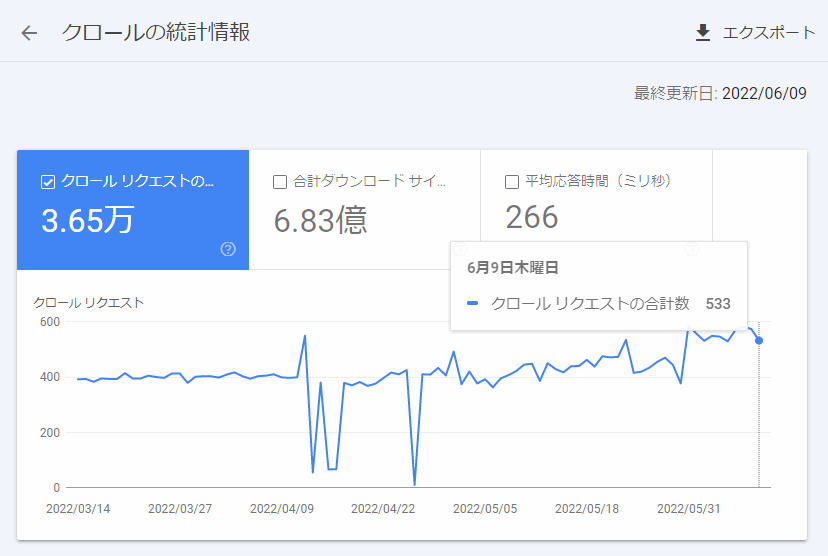
画面の下部には、統計情報があります。

最新の日付でクローラが533回来てますね。
このレポートの何を見るか
このレポート画面では、ちゃんとクローラーがサイトに訪問に来ているかを確認します。
クローラーがこなければページがインデックスされることもないので、1日あたり何回くらいクローラーがきているのかが重要になります。
また、下半分の統計情報の「レスポンス別」のOK(200)の数と割合も重要です。
クローラーがURLにアクセスしたときに、ページを見ることができれば200(OK)としてカウントされます。200以外の場合には、クローラーはきたけど正しくページ情報を持ち帰れていない場合が多いです。
404は、ページのURLを変更した場合と、サイト内のリンクでURLの指定を間違えてリンク切れしている場合が多いです。
URLを変更していないのに404が多い場合には、サイト内のリンクミスがあるので点検したほうがよいです。